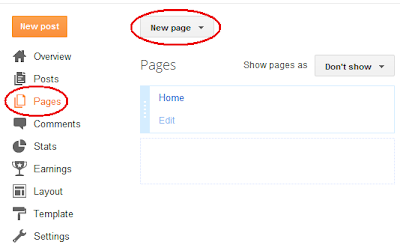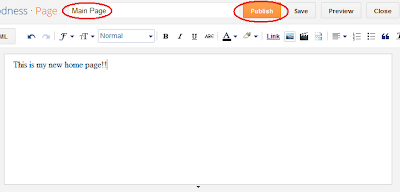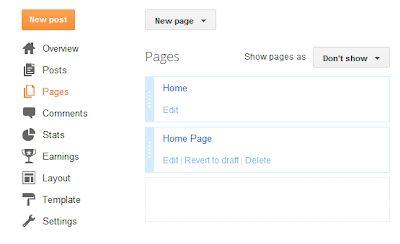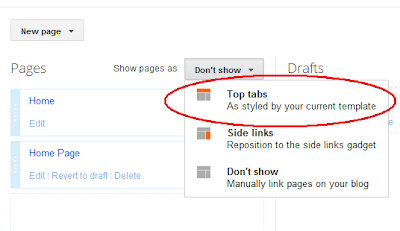cara mendeteksi masalah pada komputer dengan fitur clean boot windows 8
Saat Anda menjalankan komputer secara normal ada banyak aplikasi dan service yang berjalan di belakang tanpa terlihat seperti driver, service, aplikasi, sistem utility, antivirus dan lain sebagainya. Terkadang, dengan banyaknya aplikasi dan sistem yang berjalan terjadi konflik yang mengakibatkan error.

Apabila hal tersebut terjadi, Anda dapat menjalankan fitur bernama Clean Boot, yaitu sebuah fitur yang dapat digunakan mengidentifikasi konflik software dengan menjalankan sistem dalam kondisi software dan driver paling minim. Sebelum Anda menjalankan fitur Clean Booth, ada beberapa hal yang harus Anda pahami, antara lain:
- Anda harus masuk sebagai Administrator untuk dapat menjalankan fitur ini
- Akan ada beberapa fitur dan aplikasi yang tidak berjalan, namun dapat kembali berjalan pada mode normal boot
Dalam menjalankan Boot Clean dipisah menjadi 3 bagian, penting sekali bagi Anda untuk mengikuti setiap bagian yang akan kita bahas bersama.
Bagian 1: Bagaimana Menjalankan Fitur Clean Boot
- Tekan Windows + R untuk menjalankan fungsi Run, kemudian ketikkan msconfig dan tekan Enter, jangan lupa klik tombol Yes bila pop up UAC muncul.
- Klik menu tab Services dan centang Hide all microsoft services dan klik tombol Disable all.

- Lalu klik menu tab Startup dan klik Open Task Manager.
- Pada menu tab Startup di fungsi Task Manager kemudian Disable-kan semua program yang terlihat di jendela Task Manager tersebut.

- Tutup Task Manager dan kembali ke msconfigt atau System Configuration dan klik tombol OK lalu klik tombol Restart untuk masuk ke fungsi Clean Boot.

Tindakan yang harus diamati setelah melakukan langkah-langkah pada bagian 1
- Apabila Anda sudah tidak menemukan masalah, lanjutkan ke Bagian 2 untuk menganalisa konflik program
- Apabila Anda masih menemukan error berarti masalahnya bukan pada konflik program, silahkan lanjutkan ke bagian 3 untuk kembali ke normal boot.
Bagian 2: Analisa Masalah
- Tekan Windows + R dan ketikkan msconfig lalu tekan enter.
- Klik menu tab Services dan centang Hide all microsoft services box, kemudian cobalah Anda mencetang sebagian besar service dan sisakan 1 service, misalnya total services anda 10, centang 9 service dan jangan centang 1 service.
- Klik OK dan klik tombol restart. Setelah komputer kembali hidup coba periksa, jika masalah tidak ditemukan kembali lakukan bagian 2 ini – namun bedanya pada langkah kedua bagian 2, centang 8 services dan sisakan 2 kemudian kembali restart komputer Anda. Apabila Anda berhasil mengisolasi aplikasi yang konflik maka itulah services dan aplikasi yang konflik dan harus segera diatasi atau dicopot salah satunya.
Bagian 3 – Kembali ke Normal Boot
- Untuk kembali ke normal boot, pertama jalankan lagi fungsi Run dan msconfig.
- Klik menu tab General dan pilih tombol radio Normal Startup.

- Klik menu tab Services, hilangkan tanda centang pada Hide all Microsoft services box kemudian klik tombol Enable All.
- Klik menu tab Startup kemudian klik Open Task Manager.
- Enable semua startup yang tadinya didisable pada bagian 1, kemudian tutup Task Manager.
- Kembali ke System Configuration, klik tombol OK dan klik tombol Restart untuk kembali ke normal boot,
Jika setelah langkah ini ternyata error masih ditemukan, berarti masalahnya bukan terletak pada konflik program, tetapi disebabkan oleh masalah lain.